 Visual Undelete ( Modeling )
Visual Undelete ( Modeling )
Tool summary :
Also see :
VIDEO 
A quick comparison of Quick Undelete , Member Undelete and Visual Undelete . (Recorded in SDS2 Detailing , v7.2.)
VIDEO 
How the Release Deleted Members utility relates to Quick Undelete , Member Undelete and Visual Undelete in Modeling . Home probably looks different in the version of the SDS2 program that you are using, but the utility still works the same. (Recorded in SDS2 Detailing , v7.2.)
- Automatically process after modeling operation ( User and Site Options > Modeling > )
- Release Deleted Members (utility for permanent removal of members)
- Undelete Members (like Visual Undelete , but you select the members from a list)
- Quick Undelete (for undeleting members in your current session only)
- Total deleted members (count of deleted members in Model Summary )
- "Member operations" under "Job" ( Event Logging Setup for tracking undeleted members)
page 1 | contents | model > member > | model -- member | index
 Step-by-step instructions :
Step-by-step instructions :

|
1 . Invoke Visual Undelete . |
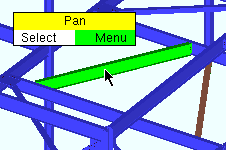
|
2 . Members that actually exist in the model are blue (see note 2 ). Left-click ( Select ) the member you want to undelete. Hold down the Shift key and left-click ( Select + ) to select more than one member. |
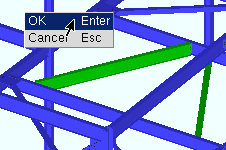
|
3 . When the members you want to undelete have been selected, right-click and choose " OK " on menu (or hit the Enter key). See note 3 . |
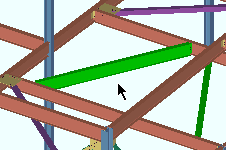
|
4 . The members are all displayed in their normal colors except the members that have been undeleted. Since they are selected, they are displayed in the " Primary selection color " (e.g., GREEN ). See note 4 . |
Note 1: To invoke Visual Undelete in Modeling ..
Method 1 : Click the icon. The icon can be taken from the group named ' Model -- Member ' and placed on a toolbar (classic) or the ribbon (lightning).
Method 2 : If " Modeling layout style " is ' Classic ', you can use the menu system to choose Model > Member > Visual Undelete .
Method 3, 4 or 5 : Visual Undelete can also be configured to be invoked using a keyboard shortcut , the context menu , or a mode . For the lightning interface, this configuration is done using Customize Interface .
Note 2: After Visual Undelete is invoked, those members in your current view that are in any of the three solid forms are displayed in the " Secondary selection color " (e.g., BLUE ). Members that are in stick form are displayed in the " Primary selection color " (e.g., GREEN ). Members that were deleted (which you can select to be undeleted) are displayed in solid opaque wherever possible.
Note 3: You cannot undelete a member whose member line exactly aligns with the member line of a member that currently exists in the model. Instead of undeleting the member, Visual Undelete gives you the following warning: " Unable to undelete member [num] due to overlap with member [num] ." However, you can undelete a member whose member line is, for example, parallel to but 1 inch away from a member in the model -- it is your responsibility to ensure that the materials of members do not clash.
Note 4: Once the member has been to be undeleted, it and the members it connects to automatically undergo Process and Create Solids if " Automatically process after modeling operation " is ' Process and create solids '
Note 5: If the box for " Member operations " under " Job " is checked in Event Logging Setup , the undeletion of members is recorded to the " ![]() Log " tab that is found on the Job Custom Properties window ( Home > Project Settings > Job > Job Property Settings ). It is also recorded to the "
Log " tab that is found on the Job Custom Properties window ( Home > Project Settings > Job > Job Property Settings ). It is also recorded to the " ![]() Log " tab of the undeleted member.
Log " tab of the undeleted member.
page 1 | contents | model > member > | model -- member | index | top